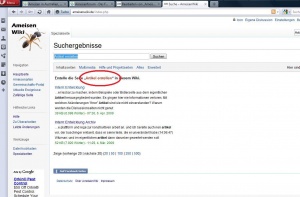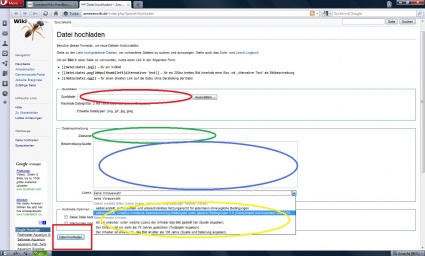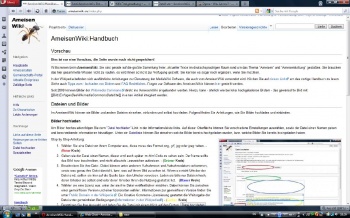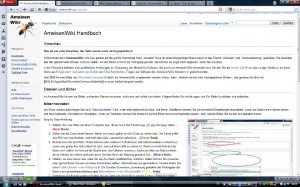Ameisenwiki:Handbuch: Unterschied zwischen den Versionen
GFJ (Diskussion | Beiträge) K (Inhalt) |
Keine Bearbeitungszusammenfassung |
||
| (34 dazwischenliegende Versionen von 3 Benutzern werden nicht angezeigt) | |||
| Zeile 1: | Zeile 1: | ||
In der Wikipedia befinden sich ausführliche Anleitungen zur Benutzung der MediaWiki Software, die auch vom AmeisenWiki verwendet wird. Klicke auf [http://de.wikipedia.org/wiki/Wikipedia:Hilfe diesen Link] um das dortige Handbuch zu lesen. Siehe auch [[Hilfe:Tipps zum Bilder-Hochladen|Tipps zum Hochladen von Bildern]] und [[Hilfe:FAQ Rechtliches|FAQ Rechtliches]]. Fragen zur Software des AmeisenWikis können [[Hilfe:Fragen zur Software|hier]] gestellt werden. | |||
Seit 2009 können Bilder der [http://commons.wikimedia.org/wiki/Main_Page Wikimedia Commons] direkt ins AmeisenWiki eingebunden werden. Siehe unten: [[AmeisenWiki:Handbuch#Bilder aus Commons einbinden|Bilder aus Commons einbinden]] | |||
==Beiträge und Artikel== | |||
====Artikel erstellen==== | |||
[[Bild:AmeisenWiki Artikel erstellen.jpg|thumb|300px]] | |||
Um einen neuen Artikel im AmeisenWiki zu erstellen, bedarf es keines großen Aufwandes. Notwendig ist zuerst einmal lediglich die Überschrift, die der Artikel später tragen soll. | |||
Step by Step-Anleitung:<br> | |||
#Zuerst sollte die spätere Überschrift des Artikels überdacht und ausgewählt werden. Eine gute Überschrift repräsentiert den Artikelinhalt in wenigen Worten, und gibt dem späteren Leser einen Einblick in den enthaltenen Kontext.<br> | |||
#Die Überschrift muss in die Suchleiste eingegeben werden. Mit einem Klick auf "Seite" prüft das System, ob schon ein gleichnamiger Artikel existiert. Ist dies nicht der Fall, erscheint direkt unter der ausgegebenen Suchleiste ''Erstelle die Seite "Beispiel" in diesem Wiki''. | |||
#Mit einem Klick auf die rot dargestellte Überschrift ('''<span style="color:red">Roter</span> Kreis''') befindet man sich direkt im Editor, und kann den Artikel entsprechend gestalten.<br><br> | |||
Die Überschrift ist nach dem Speichern endgültig, nur durch eine Löschung, bzw. Verschiebung ist diese wieder rückgängig zu machen. Darum sollte sie vor dem Abspeichern auf Rechtschreibfehler etc. geprüft werden. Sollte dennoch die Überschrift aus irgendeinem Grund nicht zufriedenstellend sein, sollte man sich an einen [[Spezial:Benutzer&group=sysop|Administrator]] wenden. | |||
==Dateien und Bilder== | |||
Im AmeisenWiki kannst du Bilder und andere Dateien einsehen, einbinden und selbst hochladen. Folgend findenst du Anleitungen, wie du Bilder hochlädst und einbindest. | |||
==== Bilder hochladen ==== | |||
Um Bilder hochzuladen folge dem "[[Spezial:Hochladen|Datei hochladen]]"-Link in der Informationsleiste links. Auf dieser Oberfläche kannst du verschiedene Einstellungen auswählen, sowie der Datei einen Namen geben und beschreibende Informationen hinzufügen. Unter der [[Spezial:Dateien|Dateiliste]] kannst du einsehen welche Bilder bereits hochgeladen wurden, bzw. welche Bilder du bereits hochgeladen hast.<br> | |||
[[Bild:AmeisenWiki Datei hochladen.jpg|thumb|425px]] | |||
Step by Step-Anleitung:<br> | |||
#Wähle eine Datei von deinem Computer aus, diese muss das Format ''png, gif, jpg'' oder ''jpeg'' haben. - ('''<span style="color:red">Roter</span> Kreis''') | |||
#Gib der Datei einen Namen, dieser wird auch später im ''html''-Code zu sehen sein. Der Name sollte das Bild kurz beschreiben, und nicht allzuviele Leerzeichen aufweisen. - ('''<span style="color:green">Grüner</span> Kreis''') | |||
#Beschreibe deine Datei. Dabei können unter anderem Aufnahmeort und Aufnahmedatum vorkommen, sowie was genau deine Datei darstellt, bzw. was auf deinem Bild zu sehen ist. Wenn du nicht Urheber der Datei bist, solltest du hier auf die Quelle bzw. den Urheber verweisen. Lade bitte nur Dateien hoch, deren Urheber du selbst bist oder deren Urheber dir die Nutzung gestattet hat. - ('''<span style="color:blue">Blauer</span> Kreis''') | |||
#Wähle eine Lizenz aus, unter der du deine Datei veröffentlichen möchtest. Dabei kannst du zwischen einer gemeinfreien Version und einer lizensierten wählen. Informationen zur gemeinfreien Version findest du unter [http://de.wikipedia.org/wiki/Gemeinfreiheit Public Domain in der Wikipedia]. Die Creative Commons-Lizensierung gestattet die Weitergabe der Datei unter gemeinfreien Bedingungen ([http://de.wikipedia.org/wiki/Creative_Commons Informationen in der Wikipedia]) - ('''<span style="color:yellow">Gelber</span> Kreis''') | |||
#Bestätige deine Auswahl und lade die Datei mit einem Klick auf den Button <span style="border:1px solid gray; margin:5px 3px 0px 3px; padding:0 5px 2px 5px; background-color:#EEEEEE">Datei hochladen</span> hoch. ('''<span style="color:red">Rotes</span> Viereck''') Damit wird deine Datei in die Datenbank aufgenommen, und du kannst sie einsehen oder in Artikel einbinden.<br><br> | |||
===== Fehlermeldungen ===== | |||
*''Dateierweiterung stimmt nicht mit dem MIME-Typ überein'' | |||
**Grund: Es fehlt eine Dateierweiterung im Zielname | |||
**Lösung: Dateierweiterung aus Ursprungsdatei hinzufügen, z.B. bei Ursprungsdatei ''DateiBeispiel.jpg'' Dateierweiterung ''.jpg'' an ''ZielnameBeispiel'' anhängen zu ''ZielnameBeispiel.jpg'' | |||
====Bilder einbinden==== | |||
Um Bilder in einen Artikel einzubinden benötigst du den Dateinamen des einzubindenden Bildes. Diesen findest du über der Datei, wenn du auf diese zugreifst. Den Dateiname findest du hinter dem Hinweis, dass es sich um eine Datei handelt:<br> | |||
<big><code>Datei:Dateiname.format</code></big><br> | |||
Du benötigst lediglich den Teil <big><code>Dateiname.format</code></big> um fortzufahren.<br> | |||
Step by Step-Anleitung:<br> | |||
=====Direkteinbindung===== | |||
#Setzte in eine doppelte geschlossene Eckklammer <big><code><nowiki>[[]]</nowiki></code></big> einen Bildhinweis <big><code><nowiki>[[Bild:]]</nowiki></code></big> | |||
#Füge den Dateinamen hinter den Bildhinweis ein <big><code><nowiki>[[Bild:Dateiname.format]]</nowiki></code></big> | |||
#Lege die Größe deines Bildes fest <big><code><nowiki>[[Bild:Dateiname.format|350px]]</nowiki></code></big> | |||
:[[Bild:AmeisenWiki Handbuch Beispielbild.jpg|350px]] | |||
=====Thumbnails===== | |||
:Thumbnails sind kleine Miniaturen ihrer Bilder am Textrand. Durch einen Klick kann der Leser das Großformat aufrufen, ebenfalls können sie das Bild an der Unterkante beschreiben. Thumbnails sind die bevorzugte Art der Bildeinbindung in einem Wiki-Artikel, um ihn übersichtlich zu gestalten. | |||
:[[Bild:AmeisenWiki Handbuch Beispielbild.jpg|thumb|150|left|Dies ist ein Handbuchbild]] | |||
#Um ein Thumbnail zu erzeugen füge dem Bildcode durch einen Trennstrich <big><code><nowiki>|</nowiki></code></big> den Thumbnail-Hinweis hinzu <big><code><nowiki>[[Bild:Dateiname.format|thumb]]</nowiki></code></big> | |||
#Du kannst nun durch weitere Trennstriche das Bild mittels Pixelangaben vergrößern oder verkleinern <big><code><nowiki>[[Bild:Dateiname.format|thumb|150px]]</nowiki></code></big> | |||
#Ebenfalls kannst du befehlen, ob dein Bild im linken oder rechten Artikelrand auftaucht. <big><code><nowiki>[[Bild:Dateiname.format|thumb|150px|left]]</nowiki></code></big> | |||
#Zuletzt kannst du noch eine Kurzinformationen schreiben <big><code><nowiki>[[Bild:Dateiname.format|thumb|150px|left|Dies ist ein Handbuchbild]]</nowiki></code></big><br> | |||
Thumbnails haben den Vorteil, dass sie wenig Platz wegnehmen. Du kannst sie am Rand eines Artikels platzieren und dennoch Text neben dem Bild einfügen.<br> Direkt eingebundene Bilder hinterlassen lange Lücken im Text.<br> So können Textpassagen gezielt mit Bildern untermalt werden.<br> | |||
_<br> | |||
=====Bilder aus Commons einbinden===== | |||
Seit 2009 können Bilder der [http://commons.wikimedia.org/wiki/Main_Page Wikimedia Commons] direkt eingebunden werden. Die Wikimedia Commons ist eine umfangreiche Datenbank, die unter anderem auch in der Wikipedia eingebundene Dateien verwaltet und hostet. So kann diese Datenbank durchsucht werden, und entsprechende Artikel mit dortigen Bildern ergänzt werden. Wie du diese Bilder einbindest kannst du unter [[AmeisenWiki:Handbuch#Bilder einbinden|Bilder einbinden]] nachlesen. | |||
[[Kategorie:AmeisenWiki]] | |||
Aktuelle Version vom 3. August 2011, 18:22 Uhr
In der Wikipedia befinden sich ausführliche Anleitungen zur Benutzung der MediaWiki Software, die auch vom AmeisenWiki verwendet wird. Klicke auf diesen Link um das dortige Handbuch zu lesen. Siehe auch Tipps zum Hochladen von Bildern und FAQ Rechtliches. Fragen zur Software des AmeisenWikis können hier gestellt werden.
Seit 2009 können Bilder der Wikimedia Commons direkt ins AmeisenWiki eingebunden werden. Siehe unten: Bilder aus Commons einbinden
Beiträge und Artikel
Artikel erstellen
Um einen neuen Artikel im AmeisenWiki zu erstellen, bedarf es keines großen Aufwandes. Notwendig ist zuerst einmal lediglich die Überschrift, die der Artikel später tragen soll.
Step by Step-Anleitung:
- Zuerst sollte die spätere Überschrift des Artikels überdacht und ausgewählt werden. Eine gute Überschrift repräsentiert den Artikelinhalt in wenigen Worten, und gibt dem späteren Leser einen Einblick in den enthaltenen Kontext.
- Die Überschrift muss in die Suchleiste eingegeben werden. Mit einem Klick auf "Seite" prüft das System, ob schon ein gleichnamiger Artikel existiert. Ist dies nicht der Fall, erscheint direkt unter der ausgegebenen Suchleiste Erstelle die Seite "Beispiel" in diesem Wiki.
- Mit einem Klick auf die rot dargestellte Überschrift (Roter Kreis) befindet man sich direkt im Editor, und kann den Artikel entsprechend gestalten.
Die Überschrift ist nach dem Speichern endgültig, nur durch eine Löschung, bzw. Verschiebung ist diese wieder rückgängig zu machen. Darum sollte sie vor dem Abspeichern auf Rechtschreibfehler etc. geprüft werden. Sollte dennoch die Überschrift aus irgendeinem Grund nicht zufriedenstellend sein, sollte man sich an einen Administrator wenden.
Dateien und Bilder
Im AmeisenWiki kannst du Bilder und andere Dateien einsehen, einbinden und selbst hochladen. Folgend findenst du Anleitungen, wie du Bilder hochlädst und einbindest.
Bilder hochladen
Um Bilder hochzuladen folge dem "Datei hochladen"-Link in der Informationsleiste links. Auf dieser Oberfläche kannst du verschiedene Einstellungen auswählen, sowie der Datei einen Namen geben und beschreibende Informationen hinzufügen. Unter der Dateiliste kannst du einsehen welche Bilder bereits hochgeladen wurden, bzw. welche Bilder du bereits hochgeladen hast.
Step by Step-Anleitung:
- Wähle eine Datei von deinem Computer aus, diese muss das Format png, gif, jpg oder jpeg haben. - (Roter Kreis)
- Gib der Datei einen Namen, dieser wird auch später im html-Code zu sehen sein. Der Name sollte das Bild kurz beschreiben, und nicht allzuviele Leerzeichen aufweisen. - (Grüner Kreis)
- Beschreibe deine Datei. Dabei können unter anderem Aufnahmeort und Aufnahmedatum vorkommen, sowie was genau deine Datei darstellt, bzw. was auf deinem Bild zu sehen ist. Wenn du nicht Urheber der Datei bist, solltest du hier auf die Quelle bzw. den Urheber verweisen. Lade bitte nur Dateien hoch, deren Urheber du selbst bist oder deren Urheber dir die Nutzung gestattet hat. - (Blauer Kreis)
- Wähle eine Lizenz aus, unter der du deine Datei veröffentlichen möchtest. Dabei kannst du zwischen einer gemeinfreien Version und einer lizensierten wählen. Informationen zur gemeinfreien Version findest du unter Public Domain in der Wikipedia. Die Creative Commons-Lizensierung gestattet die Weitergabe der Datei unter gemeinfreien Bedingungen (Informationen in der Wikipedia) - (Gelber Kreis)
- Bestätige deine Auswahl und lade die Datei mit einem Klick auf den Button Datei hochladen hoch. (Rotes Viereck) Damit wird deine Datei in die Datenbank aufgenommen, und du kannst sie einsehen oder in Artikel einbinden.
Fehlermeldungen
- Dateierweiterung stimmt nicht mit dem MIME-Typ überein
- Grund: Es fehlt eine Dateierweiterung im Zielname
- Lösung: Dateierweiterung aus Ursprungsdatei hinzufügen, z.B. bei Ursprungsdatei DateiBeispiel.jpg Dateierweiterung .jpg an ZielnameBeispiel anhängen zu ZielnameBeispiel.jpg
Bilder einbinden
Um Bilder in einen Artikel einzubinden benötigst du den Dateinamen des einzubindenden Bildes. Diesen findest du über der Datei, wenn du auf diese zugreifst. Den Dateiname findest du hinter dem Hinweis, dass es sich um eine Datei handelt:
Datei:Dateiname.format
Du benötigst lediglich den Teil Dateiname.format um fortzufahren.
Step by Step-Anleitung:
Direkteinbindung
- Setzte in eine doppelte geschlossene Eckklammer
[[]]einen Bildhinweis[[Bild:]] - Füge den Dateinamen hinter den Bildhinweis ein
[[Bild:Dateiname.format]] - Lege die Größe deines Bildes fest
[[Bild:Dateiname.format|350px]]
Thumbnails
- Thumbnails sind kleine Miniaturen ihrer Bilder am Textrand. Durch einen Klick kann der Leser das Großformat aufrufen, ebenfalls können sie das Bild an der Unterkante beschreiben. Thumbnails sind die bevorzugte Art der Bildeinbindung in einem Wiki-Artikel, um ihn übersichtlich zu gestalten.
- Um ein Thumbnail zu erzeugen füge dem Bildcode durch einen Trennstrich
|den Thumbnail-Hinweis hinzu[[Bild:Dateiname.format|thumb]] - Du kannst nun durch weitere Trennstriche das Bild mittels Pixelangaben vergrößern oder verkleinern
[[Bild:Dateiname.format|thumb|150px]] - Ebenfalls kannst du befehlen, ob dein Bild im linken oder rechten Artikelrand auftaucht.
[[Bild:Dateiname.format|thumb|150px|left]] - Zuletzt kannst du noch eine Kurzinformationen schreiben
[[Bild:Dateiname.format|thumb|150px|left|Dies ist ein Handbuchbild]]
Thumbnails haben den Vorteil, dass sie wenig Platz wegnehmen. Du kannst sie am Rand eines Artikels platzieren und dennoch Text neben dem Bild einfügen.
Direkt eingebundene Bilder hinterlassen lange Lücken im Text.
So können Textpassagen gezielt mit Bildern untermalt werden.
_
Bilder aus Commons einbinden
Seit 2009 können Bilder der Wikimedia Commons direkt eingebunden werden. Die Wikimedia Commons ist eine umfangreiche Datenbank, die unter anderem auch in der Wikipedia eingebundene Dateien verwaltet und hostet. So kann diese Datenbank durchsucht werden, und entsprechende Artikel mit dortigen Bildern ergänzt werden. Wie du diese Bilder einbindest kannst du unter Bilder einbinden nachlesen.